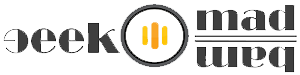How You Can Share Your Screen Or Stream Videos From Your iPhone With Your Mac

Today we will try to tell you in detail about how to share the screen from an iPhone to a MacBook on facetime.
You probably received a large number of gifts or purchased new Apple devices, such as iPhones and Macs. It often happens that we need to provide remote assistance. Or show important material from your iPhone on the mac screen of your friends, colleagues, or watch exciting videos and photos in the family circle.
The easiest way to share the iPhone screen on the Mac (without using paid software – LogMeIn) is to use QuickTime on your Mac, however, if we are talking only about iOS devices, this method will not always be relevant.
How to share screen from Mac to Mac
You can take full control of the devices using your Mac. You can also stream the screen from Mac to Mac without needing any help and without using video or audio calls. To do this, make sure that “Screen Sharing” has specific settings in the settings section: “System Preferences” – > “Sharing.” If the second Mac uses the same Apple ID for messages and cloud storage, you will see multiple emails in the contact card.
Use the “Spotlight” search to set up the sharing of your Mac screen and launch it.
After that, you will see a dialog box with the option to enter the Apple ID of the person you would like to show or send the current image from the Mac screen.
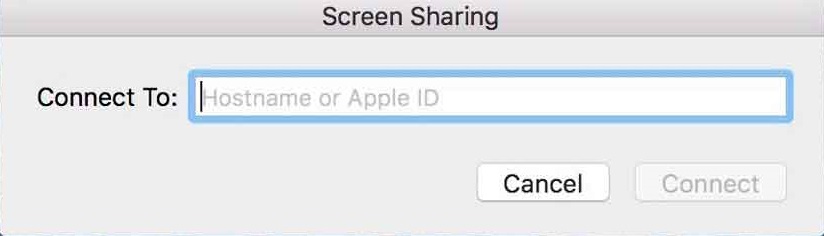
On the other side of the line, they will see this invitation.
You should make sure that they choose an option that allows you to expand the computer screen. To do this, click “Control my screen or Control My Screen” in the dialog box.
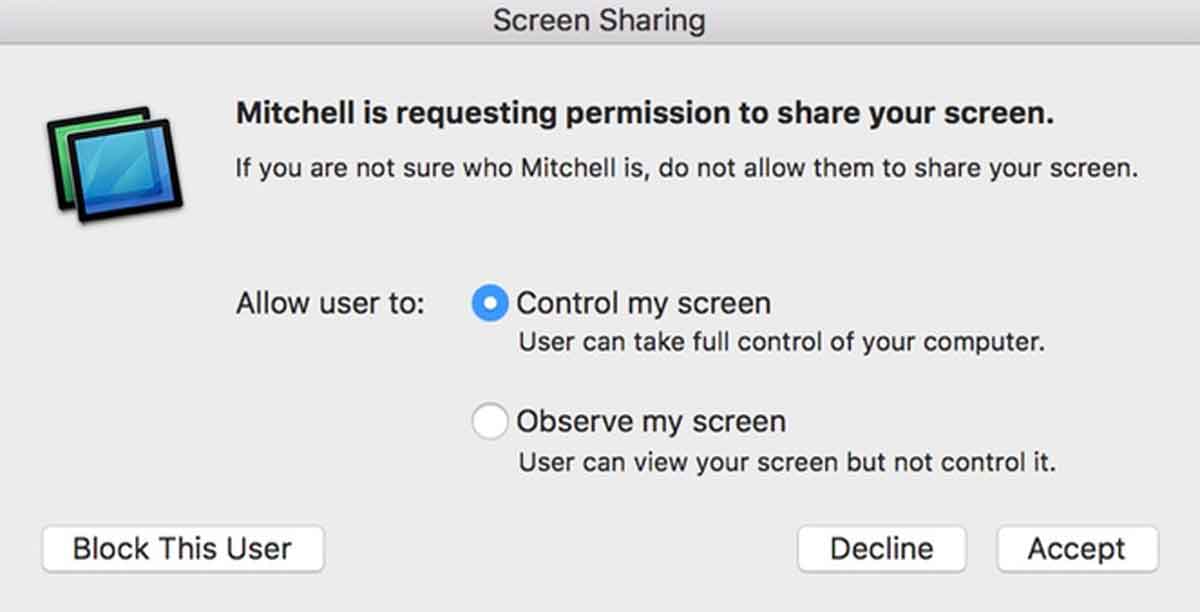
One alternative way to transfer images from Mac to Mac is to run the sharing process through the standard message program (Messages) on macOS. To do this, click the “Advanced “button in the upper-right corner of the dialog box and select the”Ask to share screen” function. Your interlocutor will receive a notification, and you will also be able to control Your computer screen. After connecting to a FaceTime voice call, you will also be automatically able to see You on the screen.
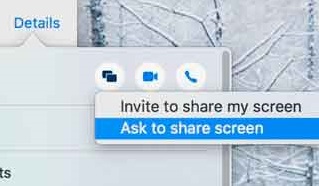
Another useful trick for the share screen from Mac to Mac is to use the QuickTime player program to record the current situation on display. To do this, click File -> New screen entry.
When you are ready to end the session, click on the screen in the menu bar “Quit Screen Sharing.”
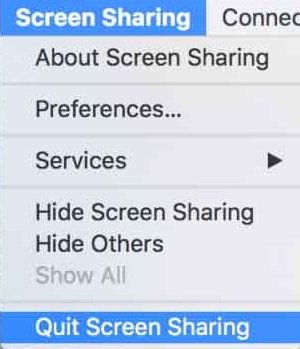
How to stream videos or photos from iPhone to Mac
First, to start broadcasting or transferring an image from iOS to Mac, you need to connect your iPhone or iPad with a USB cable to your Mac. After that, the smartphone and computer screens will have a common image if you perform the following actions: Launch the QuickTime Player program and select ” New Movie Recording.
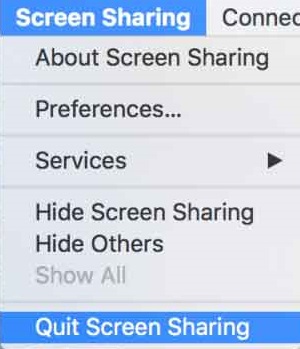
As soon as the movie recording window opens, click the drop-down arrow next to the recording icon. Select the appropriate settings on your iOS device, then click the “Record” button.
See also this video: