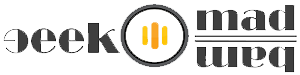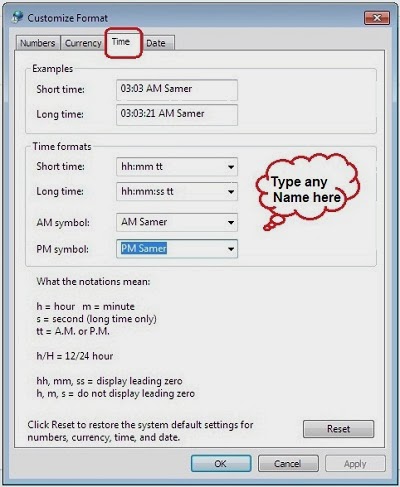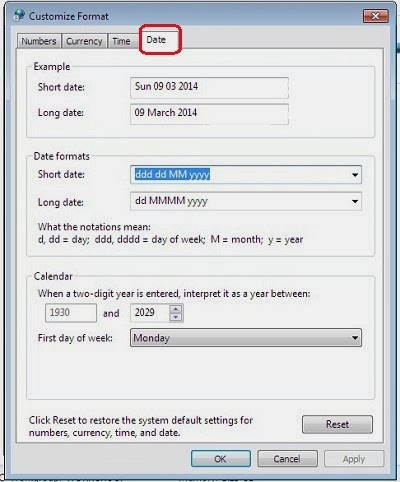It really looks nice when your see your name in the Taskbar after time, this customization will always display your name whether you are on desktop or typing, designing or working on any program. You can show off this customization to your friends in your Laptop.
This simple customization will let you choose any name to display next to time in Windows Taskbar, if you don’t like, press reset button to get the default settings.
How to Display your Name in Taskbar:
For Windows 7:
Go to Control Panel, select Region and Language → Formats → Additional settings button → Customize Format → Time tab, see the below screenshot.
As you can see above, I chose hh:mm tt in Short time, because it displays 12-hour format, but if you use: “HH” instead of “hh” you get the time in 24-hour format.
If you like to display your name before date and time then you can, simply change Long or Short time settings to these: “tt hh:mm:ss”, you’ll get your name to the left side of the time.
Note: I entered my name after both AM symbol and PM symbol, it will not alter anything, if you entered something wrong while changing these values, click Reset to get the default settings.
You can also display the day (Sun or Sunday etc.) as I did in the screenshot, simply enter “ddd” to get “Sun”, “dddd” to get “Sunday”.
Go to Control Panel → Region and Language → Additional settings button → Customize Format → Date tab.
For Windows 8:
Go to Control Panel → then Region → Additional settings button → Customize Format → Time tab.
You can do the same changes in “tt” box as I did for Windows 7 above.
I tried it in my Windows 7 and faced no problem while making changes, but if you face any problem or have something to add into this post, do let me know.