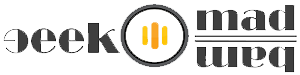What To Do If SSD Does Not Provide Stated Speeds

Modern SSD drives provide high speeds that were difficult to imagine a few years ago. Copying and recording take place in a matter of moments. But what if the drive speeds are far from the stated ones? We have covered possible problems in this article.
Problems with the connector, cable, or external enclosure

There may be many reasons why the drive does not provide the declared speeds. Before moving on to software problems, you should exclude problems with the physical connection of the device. Poor-quality external enclosure, cables, and dirty connectors can directly affect the speed of the drive.
Also, outdated USB ports can reduce the speed when connecting modern fast devices to them. A similar situation may occur when connecting to the internal SATA ports of the motherboard. A considerable number of users can find motherboards on which, in addition to the modern SATA III port, there is a SATA II port, which provides half the bandwidth.
You can use a program like SiSoftware Sandra (freeware/trial) or PC Wizard (freeware) to check the actual transfer support of your SATA interface.
Using the program SiSoftware Sandra, you will see under “Mainboard” that the “Maximum SATA Mode” is “SATA600.”
Using PC Wizard 2014, you will see that the “Serial ATA Version” is “2.0 – (SATA-300)” for the hard drive.
Do not neglect to study the manual of the motherboard before buying a fast NVME drive as in the end, you can get half the speed of the device. The reason for this is the numerous pitfalls associated with PCI-lines on the board. For example, on some motherboards, the lower slot supports PCI-E 3.0 drives, but two lines are allocated to this slot. A fast SSD with a PCI-E 3.0×4 interface will work in it but with a reduced speed. Another possible situation is a decrease in connector speeds due to a certain type of processor. In the example above, when an Athlon processor with a built-in video core is installed, the PCIe Gen3 x4 Ultra M.2 interface of the B450M Pro4-F card will only work in PCI-E 3.0×2 mode.
Invalid SSD drivers or firmware
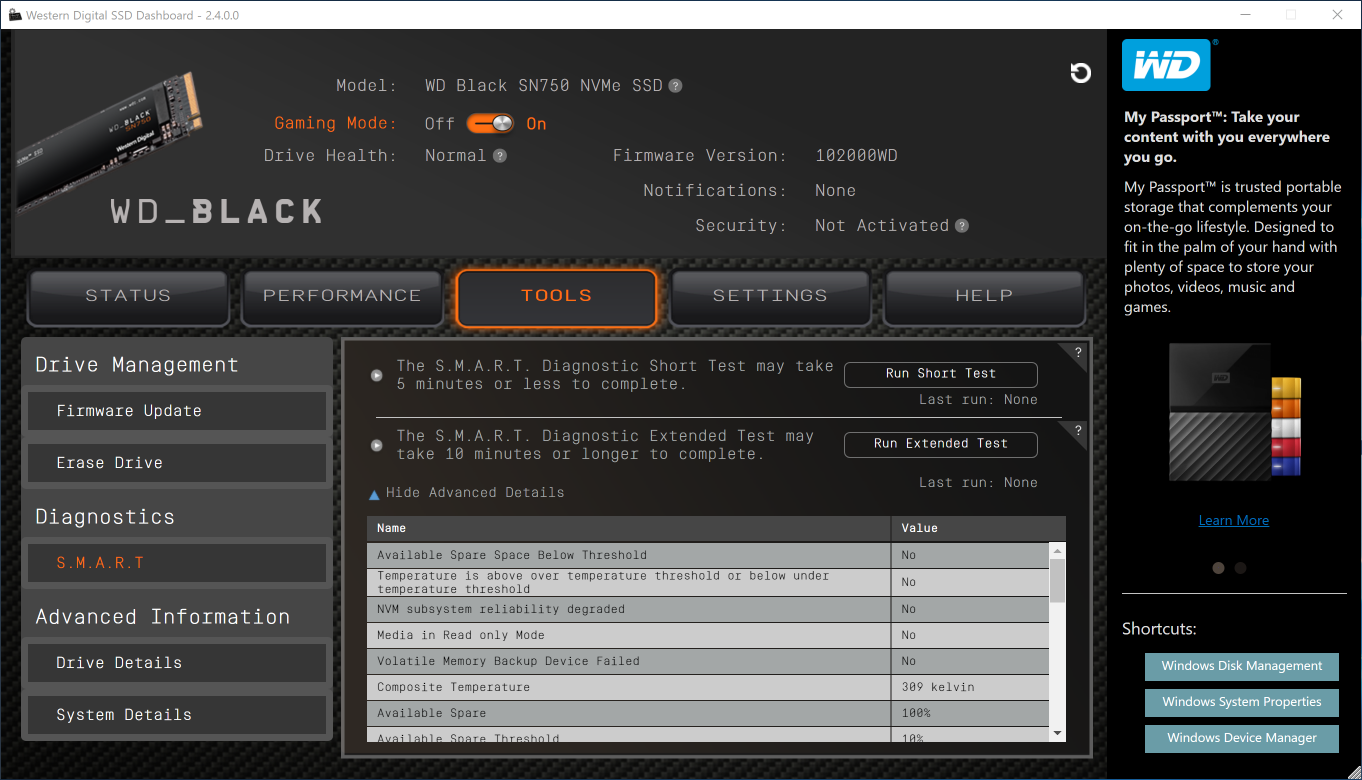
Before testing the drive, make sure that the latest updates released by the manufacturer are installed on the PC. The current BIOS and chipset drivers can be found on the website of the motherboard manufacturer. Another way is the proprietary utilities of the boards, which allow you to update the drivers in a couple of clicks.
And do not forget about the firmware of the drive. New firmware versions make improvements to the operation of the device, allowing you to get optimal write/read speed characteristics. To do this, you will need to install the utility from the manufacturer of the drive and, if there is an update, update the firmware.
Operating mode in the BIOS
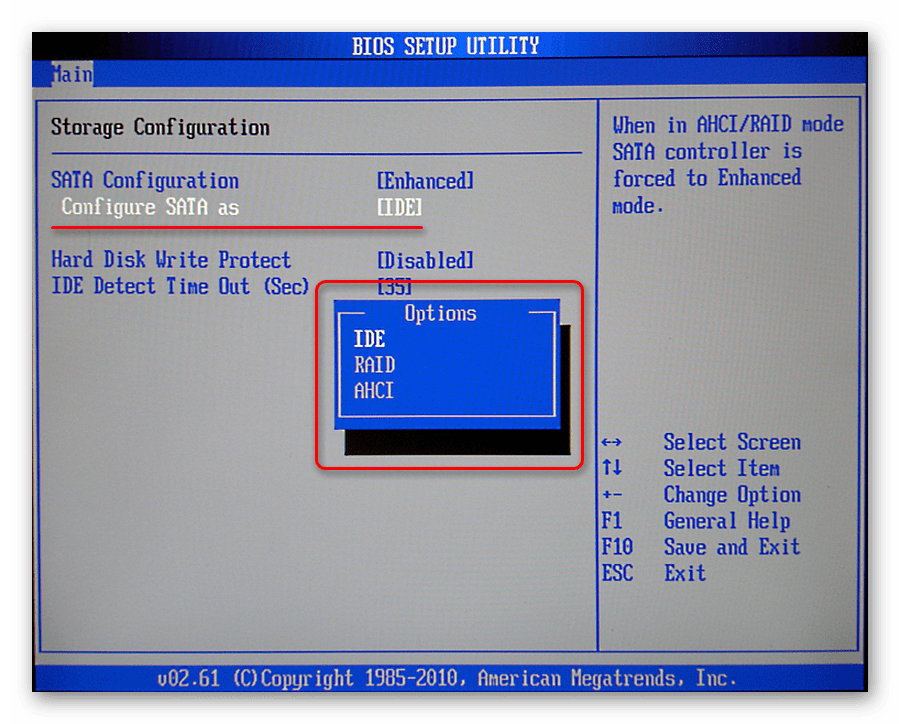
The speed of the drives may be affected by the IDE mode set in the BIOS. Its change to the AHCI mode has a positive effect on the operation of the disks. To activate the AHCI mode, you need to enter the BIOS setup and find the tab responsible for the connected drives.
For example, on the Asus motherboard the AHCI mode can be found in the following way: “Advanced->SATA Configuration>SATA Mode”. Depending on the motherboard manufacturer, the path may be slightly different, but in most cases, the necessary items are located in the “Advanced” tabs.
In some cases, changing the IDE mode to AHCI may require restoring the OS or reinstalling it. Therefore, you should worry about backing up important data in advance.