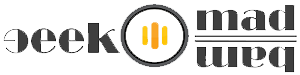Seagate External Hard Drive Not Showing Up? What You Should Do

Table of Contents

So, your computer is faced with a problem when a Seagate external hard drive is not showing up. This situation can affect almost any Seagate drive lineup:
- Backup Plus (Portable)
- Expansion
- Game Drive
- Maxtor
In any case, we need to understand the cause of the problem and ensure the hard drive works properly.
A Seagate external hard drive is not recognized due to a few technical reasons. Let’s look at them in the following order:
- A Seagate drive that you are trying to access is damaged or defective
- Failure of an individual USB port or the entire USB hub
- A drive letter conflict
- Using an incompatible file system
- The drivers installed on the computer are outdated or incompatible
- Not enough power to an external drive
- Enabled Fast Start-up option in Windows
- Incorrect BIOS settings
- A virus
For a better understanding of why your computer is not recognizing hard drive, the table below lists the problems and their solutions briefly:
| Possible cause | Solution |
|---|---|
| The Seagate drive is damaged or defective | The disk is dead – return it under warranty if possible |
| A USB port or a USB hub failure | Change the USB port or the USB hub |
| A drive letter conflict | Change the drive letter |
| Incompatible file system | Format the disk to a suitable file system |
| Driver issues in Windows | Update or install disk drivers |
| Not enough power | Use USB Y or USB hub with power supply |
| Fast startup option in Windows | Disable fast startup option |
| Incorrect BIOS settings | Enable the drive in BIOS |
| A virus | Check with antivirus software |
How to determine whether the Seagate drive you are trying to access is damaged or defective
Following external signs help you to understand why the Seagate external hard drive is not working:
- A LED on the panel should be lit. Almost all external drives are equipped with LEDs that start to light or blink when connected to USB. If the LED is not lit, there may be a problem with the USB cord or USB port (we recommend trying to connect it to another USB port or another device: a computer or laptop).
If the LED is not lit (and the drive is not recognized) – there may be a problem not with the disk itself, but with a controller. If there is no critical data on it, you can try opening an enclosure and connecting the HDD directly to the PC, as will be discussed below.
- Detect sounds during operation (this applies to HDD). When you turn on the HDD, the mechanical part begins to emit a barely audible sound of the motor (spindle), which rotates a disk platter and starts a disk read/write head. These sounds happen when power is connected. Listen carefully to all extraneous sounds, including clicks, crackles, and rustles. In rare cases, there may be a hum, but this is an apparent reason to disable the equipment since its mechanical part is damaged and needs to be urgently examined by the service center.
- When you connect an external drive, Windows makes a distinctive sound.
Failure of an individual USB port or the entire USB hub
Unplug the drive from its current USB port and try plugging it right into one more port on your computer. Also, try changing the USB cable.
If it shows up in one USB port but not another, you might have a dead USB port.
If you have an additional computer nearby, attempt plugging the hard disk into it to check whether it’s detected.
If the drive doesn’t work on any kind of machine you plugged it into, the external HDD itself is most likely dead, and you’ll need to change it. When you try an additional computer, make sure to examine whether it shows up in the personal computer’s Disk Management window, not only in This PC.
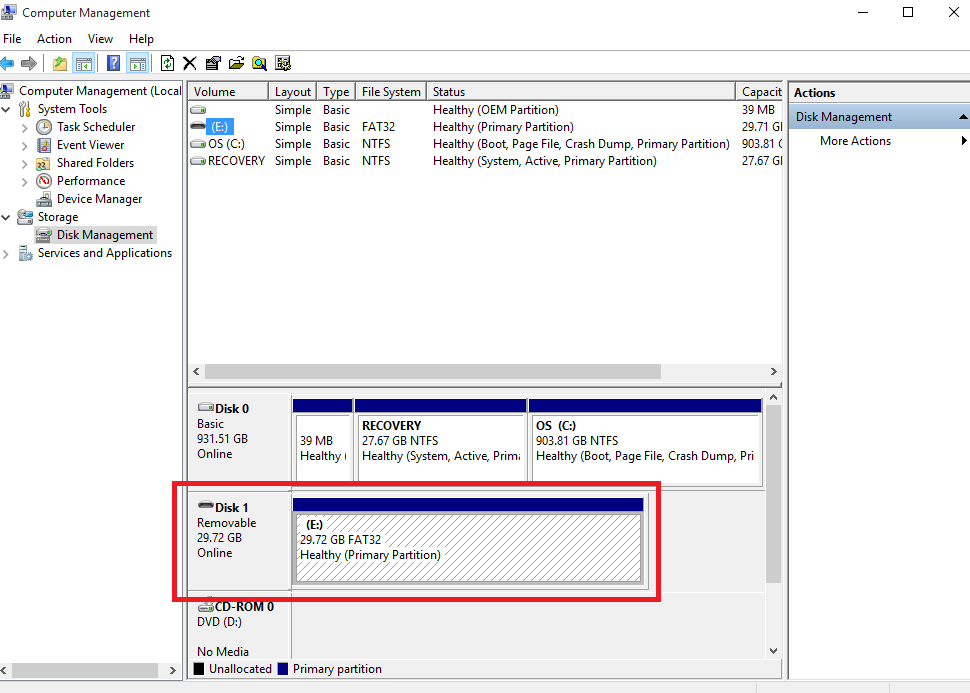
If you connected the disk to several computers — it does not show any signs of life (the led does not light, the sound of movement inside is inaudible). It makes no sense to look further for a reason for its “invisibility” in Windows or other systems because there is a hardware problem (with cables or cords, with the disk itself, with USB ports).
Connecting the disk directly to SATA interface
If the Seagate external hard drive does not show up after these manipulations, the last option to check is to try connecting it directly via the computer’s SATA interface. In this case, we need to remove the disk from the enclosure and then inserted it into the system unit using SATA cables and the power supply cable. In 90% of cases, the device is initialized in the BIOS, and likely it’s all right.
At the same time, you will realize that the controller is faulty and requires replacement. We recommend sending Seagate external drive back to the store and requesting either replacement or funds if the drive is still under warranty.
In the video below, you will find out how to extract a disk from the enclosure:
Note, we will assume the drive is operating based on external signs of work before moving on.
Check for the presence of the drive in the Disk Management
Open the Disk Management tool. You need to press Windows Key + X (or right-click the Start button) to open the Power User menu. Then choose Disk Management from the list. Otherwise, you can open the Run dialog pressing Windows + R keys and get in diskmgmt.msc to open the utility.
Disk Management allows you to see all the hard drives connected to your computer.
You have to find your external drive listed in the Disk Management window. It should show up here as Removable, even if it doesn’t show up in the This PC window.
A drive letter conflict
Each media: hard disk, optical disk, etc. — when connected to a computer, Windows assigns a letter automatically (C:\, D:\, E:\, etc.). Occasionally, Windows assigns the wrong letter due to any failure or conflict (or does not do it at all!) — as a result, the external disk is not showing up in the “This PC” window. Moreover, it happens not so rarely.
I recommend that you try changing the drive letter first.
To change it, right-click the removable drive and choose Change Drive Letter and Paths. If the device does not currently have a letter, click Add and select one. If it has, click Change and assign another one.
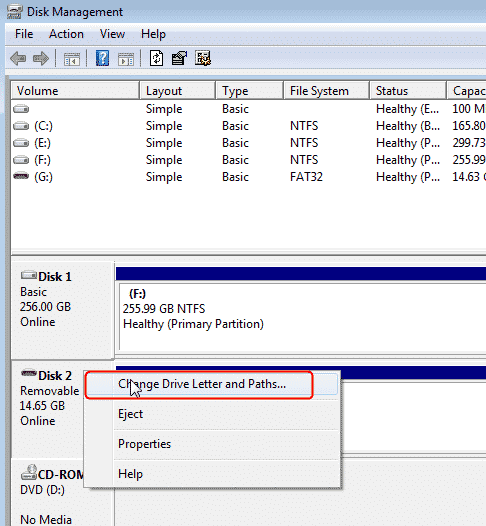
Using an incompatible file system
Pay attention to how the disk is displayed in Disk Management. If there is a black bar above it and this utility shows unallocated. It means that it is merely not formatted.
Note! When formatting, all data on the disk will be deleted! If you previously had files on it, then most likely, there was a crash. Try first to fix the errors on the disk, more about this later.
In this step, you will need to specify the drive letter (choose any free one), the file system (first try NTFS), and set the volume size (usually on external hard drives, this parameter is not changed, making a single volume for the entire disk size).
If your external hard drive has already been formatted and you have already copied files from it, the display of “unallocated” (or RAW file system) may occur due to:
- Incorrectly disconnecting the disk from the USB port (for example, while you were copying information and abruptly pulled out the USB cord)
- A power outage may have occurred: for example, if there was a power outage or power surges
- When infected with some types of viruses
- If the hardware fails
Most often, however, the display of the RAW file system is associated with incorrect disk disconnection. In this case, it is usually possible to fix errors quickly and restore the disk.
First, you need to run the command line. How to do this:
- Press the Win+R button combination
- In the open line, type cmd and press Enter
Next, type “chkdsk H :/f” at the command line. “H” is the letter of your disk. Verification takes only a few minutes. In many cases, after such a simple procedure, the computer can access the drive. Files and folders remain intact.
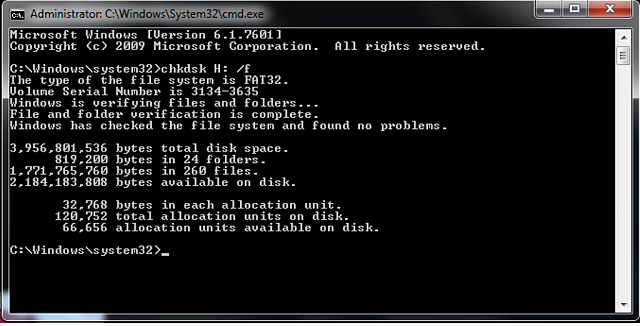
An alternative way to start checking is to go to “This PC,” right-click on the disk, which you want to check, and select “properties” from the menu (see the screenshot below).
Next, in the “Tools” menu, press the “Check now” button to run a disk check for errors (during the scanning process, Windows will correct mistakes).
I have encountered another interesting reason why the Seagate disk is not showing up. When I connected the drive to a new modern TV with SmartTV functions, this TV formatted my disk to a different file system, and when I joined this disk to my computer, Windows did not recognize it. But after formatting to the NTFS file system, it appeared again.
The drivers installed on the computer are outdated or incompatible
If your Seagate hard drive is not showing up in the Disk Management — I recommend checking whether the drivers are installed on it. In general, Windows 7, 8, 10 automatically install drivers when you connect a USB flash drive or any external disk to your computer. But in some cases, this does not happen. It is difficult to say why, whether the disk is not “normal,” and there are no standard drivers for it in the system, whether there is an error or conflict with other drivers, or something else…
If the driver for your disk is not installed — you will not find your disk in the Disk Management!!!
To check the driver installation, open the Device Manager. To do so:
- press the WIN+R button combination
- in the window that appears, enter the command devmgmt.msc and press Enter (the screen below works in Windows 7, 8, 10)
In the Device Manager, open the Disk Drives category. Next, pay attention to:
- Whether your Seagate external disk is listed or displayed in this category
- Also, check the “Other devices” category — it shows devices that do not have drivers
- Is there a yellow exclamation point next to your disk (if there is, it means that the driver for your drive is not installed). An example is shown in the screenshot below.
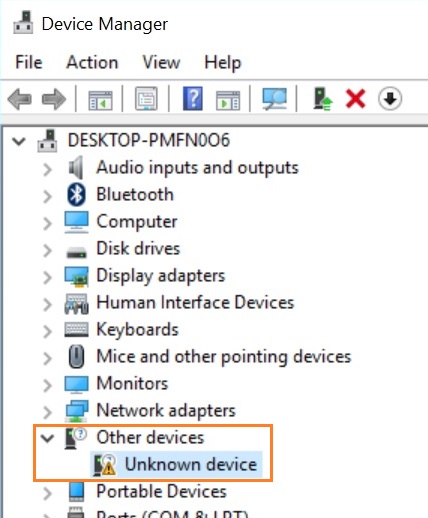
How to update the disk driver:
- You can try clicking the “Update hardware configuration” button in the device Manager
- Go to the Seagate website www.seagate.com/gb/en/support/downloads/ and download the driver there
- The simplest and easiest way is to use a driver updating software
- Update hardware configuration
- You can try to find the driver by hardware codes (VID, PID)
- Reinstalling Windows often helps solve the problem with installing the driver (especially if your disk is working when connecting to other PCs, and the driver is all right there). Although I’m not in favor of reinstalling the OS because of every error…
Not enough power to an external drive
Quite often, problems with external disks occur due to a lack of power. Mainly you have several devices connected to the same USB port at once. The drive seems to be displayed at first generally, but as soon as you want to copy something or read it, it becomes unavailable (or just freezes).
How to fix the problem: try to buy a Y-shaped cord (photo below) and connect the disk to two USB ports at once. I’ve had this happen to some drives that become invisible after a few seconds when trying to connect them to the laptop’s USB ports. Сhoose it depending on the type of USB connector you have on your external hard drive (USB 3.0 micro-B or USB-C).

Advice! If you connect an external HDD to your laptop and it doesn’t see it, try connecting it to a desktop computer (or another device). It may work appropriately on another device.
A USB splitter with an additional power source can also be a solution. An example of such a splitter is shown in the photo below.

Disable fast startup to resolve Seagate external hard drive not showing up
Windows PC would not be able to determine the hard drive using a fast startup option. Generally, the fast startup option is turned on by default in Windows 10. Follow these actions to switch it off:
- To start with, browse to Start Menu, then type Control Panel and afterward Choose Control Panel
- Afterward, go to Hardware and Sound and select Power Options
- Select “Choose what the power button does” from the left panel
- Select “Change Settings”
- Go down to the Shutdown settings area and uncheck “Turn off fast startup”
- Save changes and reboot your machine to apply the modifications
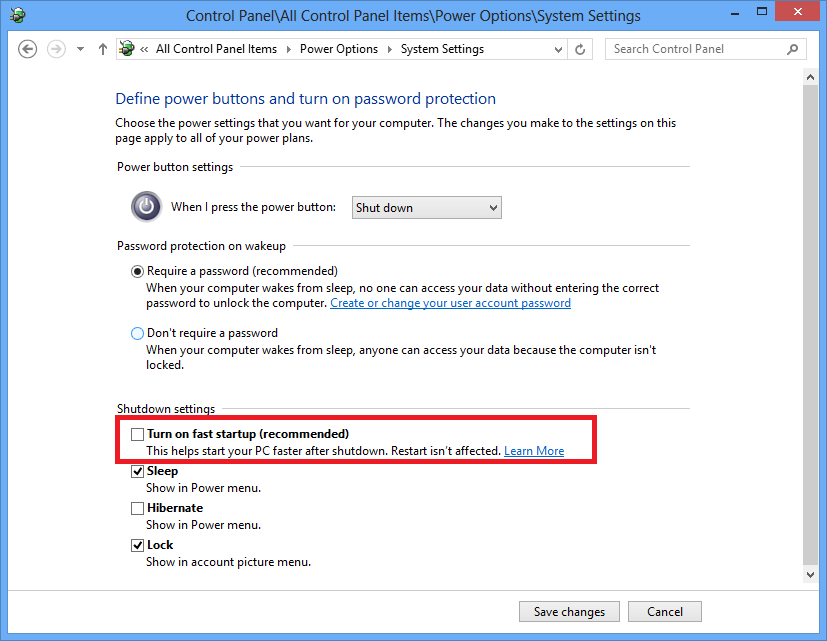
Incorrect BIOS settings
If your new hard drive is disabled in BIOS, the PC will not be able to determine it, and, accordingly, it won’t show up in Windows. Examining whether your hard drive is disabled in BIOS is required:
- Restart your computer and enter the BIOS
- Find “Integrated Peripherals”
- Select “USB Controller.” If it is disabled, alter the option to “Enabled”
- Save and go out BIOS
- Later, reboot your computer, and you see whether your new hard drive is identified
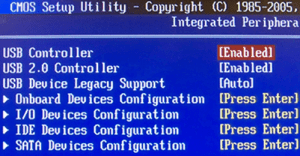
A virus
Some types of viruses and antivirus software can block the connection of external media and devices. Therefore, I recommend:
- Try connecting your disk to another PC / laptop
- Check your PC for viruses using alternative software
Conclusion
I hope the solutions described above helped you and I was able to answer your question: “Why is my Seagate not working?”. If you have attempted it with several computers or laptops and never appear in the Disk Management window after these steps, the drive is possibly dead.
On rare occasions, you get a troublesome brand-new hard drive, and it will not show up in Windows. If the Seagate drive is still under guarantee, you can change it.