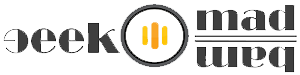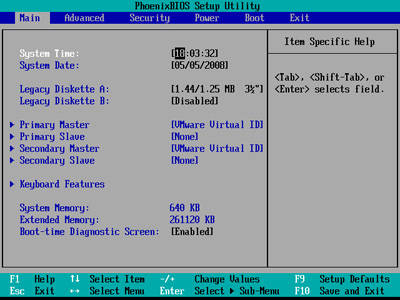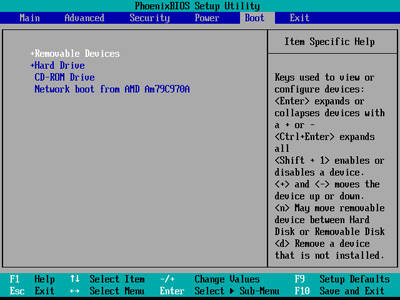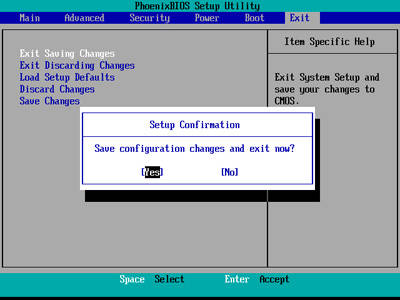How to Change Booting Option (Boot Order) in Computer BIOS
Changing the booting option of the computer devices like your CD/DVD drive, hard drive, floppy drive, etc. is very easy.
Restart your computer and watch for a message during the POST about a particular key, usually Del, F2 or F10, keys required to …enter BIOS SETUP. Press the key.
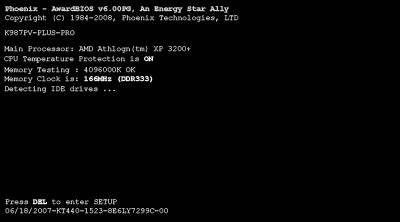 Pree the key to enter BIOS settings
Pree the key to enter BIOS settings
After pressing the correct keyboard command you will enter the BIOS Setup Utility.
BIOS utilities are a quite different in every computer so yours may look like this or it may look completely different. But they are all basically a set of menus containing many different settings for your computer’s hardware.
In most BIOS setup utilities the menu screen will look something like the screenshot below.
Here you can select your desired device to boot from but the hardware connected to your motherboard that is able to be booted from – like your CD/DVD drive, hard drive, floppy drive, and USB pen drive – will be found here. Here you can even boot from devices like flash drives or USB pen drive (Removable device), network card (NIC).
Here you can change which device to boot from first, follow the directions on the BIOS setup utility screen. In my example Phoenix BIOS, the boot order can be changed using the + and – keys. Remember, your BIOS may have different keys to change order so follow your BIOS utility instructions.
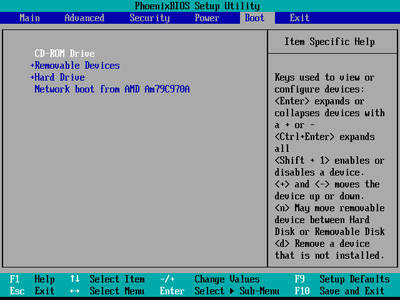 Boot from CD-ROM drive or USB removable device
Boot from CD-ROM drive or USB removable device
As you can see above, we’ve changed the boot order from Removable Devices to the CD-ROM Drive as an example but if you want to boot from removable device or USB pen drive so can let the setup unchanged.
Select whatever boot order you need and then proceed to the next step to save your settings you made just now.
Now you will need to save the BIOS changes you made.
Find and select the Exit Saving Changes option to save the changes you made for the boot order.
Then select Yes when ask to save configuration changes and exit now.
Now your computer will restart automatically and the changes you made in your BIOS are now saved and will boot from your selected boot device like removable device (USB pen drive) or CD-ROM device.
Thanks & Blessing be on you all!
Did you like this post? you can comments below if have any query or problems.