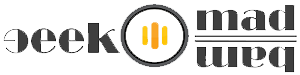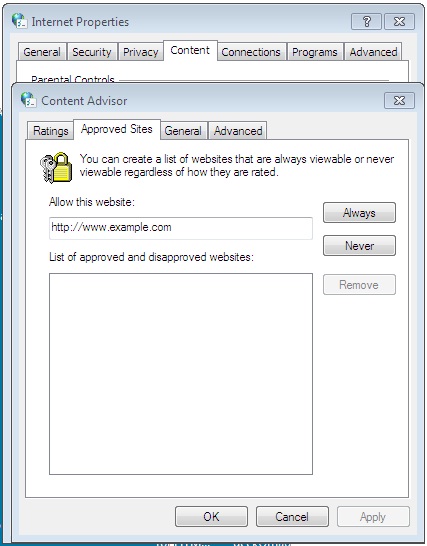How To Block Access To Any Website With Windows Firewall
If we don’t want to access any website there is a easy solution which we practice every day that we don’t visit there but what about our children who don’t know much about right and wrong, so there is a inbuilt tool of Microsoft Windows called Windows Firewall, we are talking about Windows 7 only for firewall settings, you can change many windows firewall settings if desired.
See Also >> How To Make Android Phone as a Bootable USB To Install Windows
You can customize three different network profiles in Windows 7: Home, Work and Public. When using a public network, you may choose to block any incoming connections, but at home or work if you want then let all incoming connections through. But if you want to block one individual website with Windows Firewall. Do with Windows Content Advisor.
Follow the instructions how to Block a website:
1. Click Start > Control Panel open Internet Options.
2. Click the Content tab in the Internet Options menu. Find the second menu option, Content Advisor and click the enable option, Wait for the new menu to appear.
3. Go to General tab within the Content Advisor menu. When the Supervisor Password Required dialog box appears, enter your Windows 7 password into this field and press Enter. Here you can create and change the password.
4. Click the Approved Sites tab. Find the box Box says Allow This Website:, along with an empty dialog, box to appear.
5. Here in this box pay attention while typing and putting them in category, Enter the full URL of the site you wish to block access to in the empty dialog box under Allow This Website box. After entering the URL check Never to disallow that website, you can check that URL in Always to allow only this website.
Here in this option Allow This Website:, you can allow or disallow any website to access on this computer to make the browsing personalized for your children, if you want to open a website which you put in Never category (disallowed), you can access it just enter the URL, while accessing that URL a popup will appear which will ask you to enter the supervisor password to access it. Put that supervisor password which we made above.
6. Click Apply to confirm that you are blocking access or allowing access to the desired website. Click OK when you get a message confirming the change has gone into effect. The website is now blocked by your Windows 7 firewall.