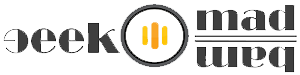Windows 8 launched with some new features with it, one of them is Refresh, which is very useful when something went wrong and you need to restore Windows 8 system to its default state, with RecImg Backup Software your Windows and every piece of installed software can be recovered. Your entire system can be restored to its original state without erasing your personal data.
RecImg Manager optimized for touch based devices, it provides an automated, easy to use touch-pad interface that makes reinstalling Windows 8 fast. RecImg Manager can easily be configured to take system snapshots at scheduled intervals. This means that your Windows 8 operating system is always properly backed up.
RecImg Manager main screen has Backup, Restore and Settings button. Creating a backup image is very easy. First select Backup on the home screen.
Main Features of RecImg Manager:Modern Windows 8 Metro style UI is easy to use, and compatible with touch devices.Free, unlimited Windows 8 operating system recovery and reset, including all system files, program files, settings and installed software, in a matter of minutes with no data loss.All video, music, personal documents and files all remain intact; no personal documents are erased during restore or recovery.Backup images are small enough to be stored on tablets, notebooks, ultrabooks and other Windows devices, making it easy to reinstall Windows and applications.Store backups on local and removable drives.Manage multiple backups with name, date, description and backup size.Schedule – and specify the location of – automatic backups.Set the maximum number of snapshots to keep.Automatically purge outdated snapshots.Very small application size.
How To Backup & Restore Windows 8 With RecImg Manager:
 RecImg Manager Home Screen
RecImg Manager Home Screen
Here you will see Backup Button, then Create Backup screen will appear like below. Here, you can select your backup directory in Select Destination Drive. In the screenshot, there is only 1 partition in the drive which is c:, Next you can type the name for the backup folder with a description. Finally, in Start Backup section click Backup Now button, here it will automatically start backing up in default.
 RecImg Create Backup Screen
RecImg Create Backup Screen
And here it will take few minutes to complete the entire process, it will be done in 3 stages so be patient.
 Creating Windows Backup
Creating Windows Backup
Now its time for Restore Windows & its Applications. To restore the backup snapshot, click Restore on the main home screen. The application will display all the available backup up images that you ever created with file name, description, size and the date at which the snapshot was created. Here select the image you want to restore, and hit Restore button at the bottom right. Restore screen also lets you perform the System Reset option. So here proceed with caution, as Windows 8 will revert back to its factory settings, which will delete all your previous applications.
 Restore Windows & Its Applications
Restore Windows & Its Applications
 Restore Windows & Its Applications
Restore Windows & Its Applications