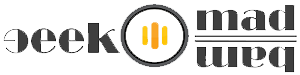How to Connect Another Computer using Remote Desktop Connection
To connect to a remote computer, that computer must be turned on, it must have a network connection, Remote Desktop must be enabled, you must have network access to the remote computer (this could be through the Internet), and you must have permission to connect. For permission to connect, you must be on the list of users. See the steps below:
1. Choose Control Panel from the Start menu, and open the Control Panel’s System icon.
2. In the list of tasks on the left side of the window, choose Remote Settings.
3. In the System Properties dialog box, on the Remote tab in the Remote Desktop area, choose the item labeled Allow Connections from Computers Running any Version of Remote Desktop.
4. Click OK, and close the Control Panel.
And now the computer is open to sharing its desktop remotely with another computer on the network.
See Also >> 10 FREE Online Remote Desktop Sharing & Control Software
But for the Remote Desktop to work, you have to create an exception for the Windows Firewall in Firewall settings.
1. Choose Control Panel from the Start menu, and open the Control Panel’s Windows Firewall icon.
2. In the Windows Firewall window, click the link that says Change Settings.
 Change settings in Windows Firewall 3. In the Windows Firewall Settings dialog box, click the Exceptions tab.
Change settings in Windows Firewall 3. In the Windows Firewall Settings dialog box, click the Exceptions tab.
4. Scroll through the list to find the item called Remote Desktop, and place a check mark by that item.
5. Click the OK button, and then close the Windows Firewall and Control Panel windows.
When the remote desktop is set up and connected, what you see on your computer’s screen is actually the display of another computer on the network. Moving the mouse on your computer moves the mouse on the other computer, and same for the keyboard. It’s just as though you’re sitting at that computer, when you’re actually working things from a remote location.
Note: But unfortunately you cannot copy files and folders between the remote system and your own computer by copying things. The Remote Desktop Connection is more of a control and access feature than a sharing files with each other.